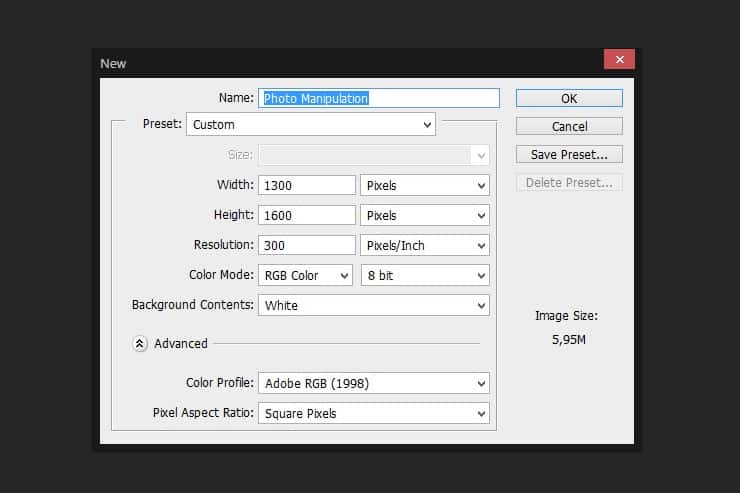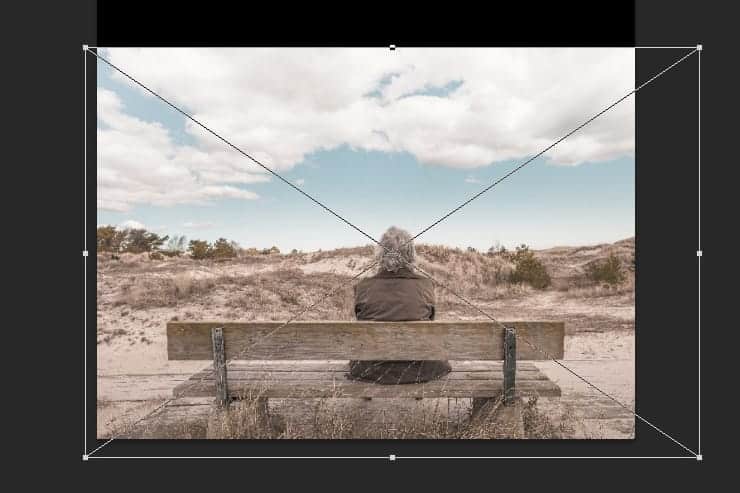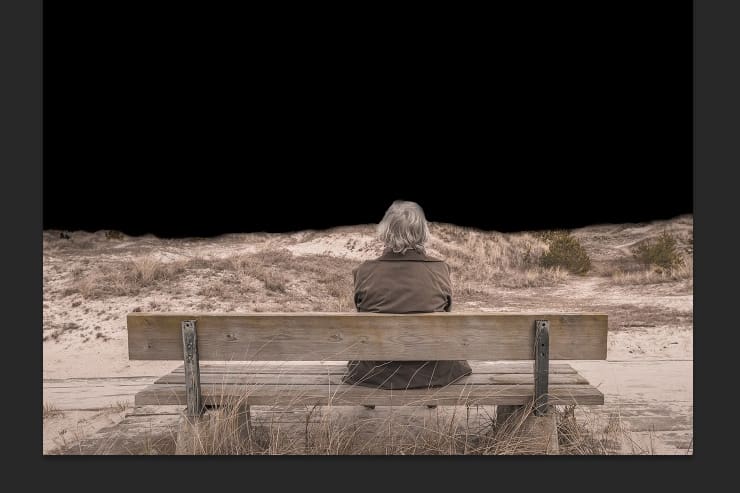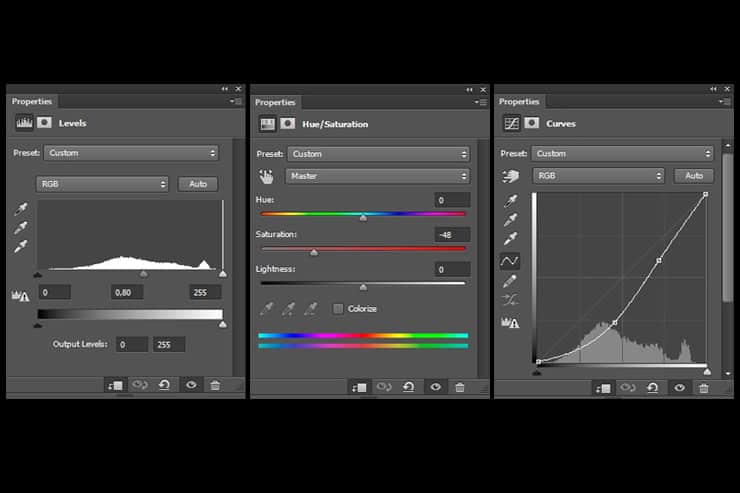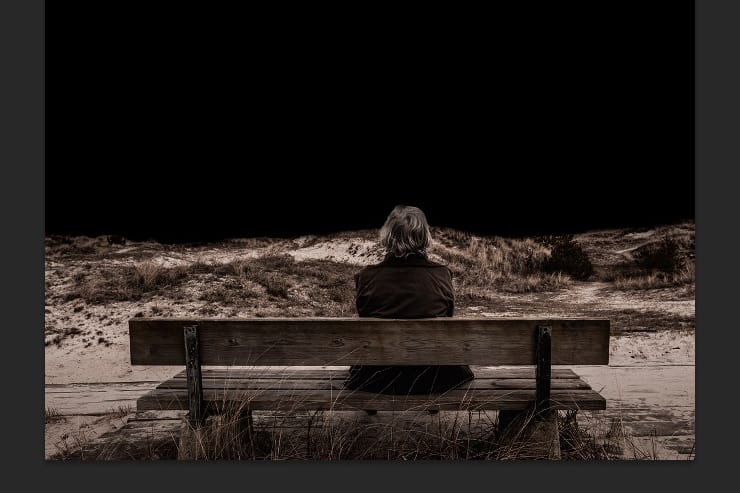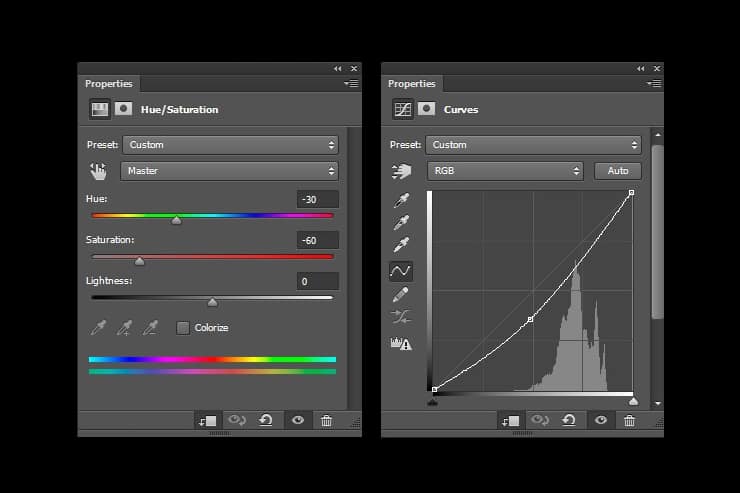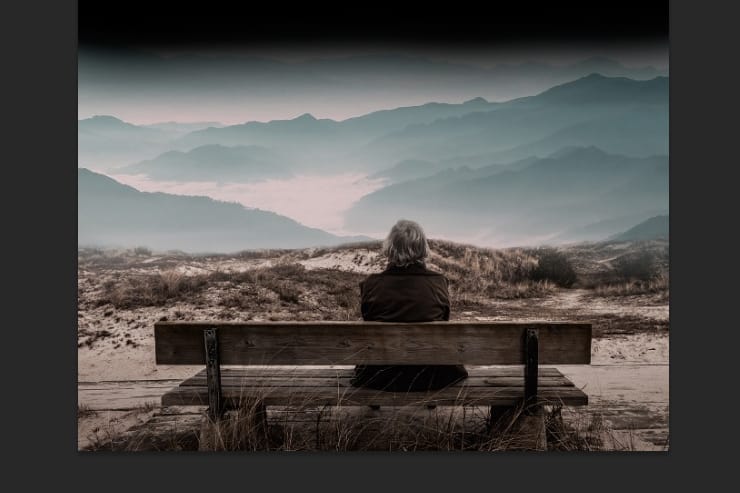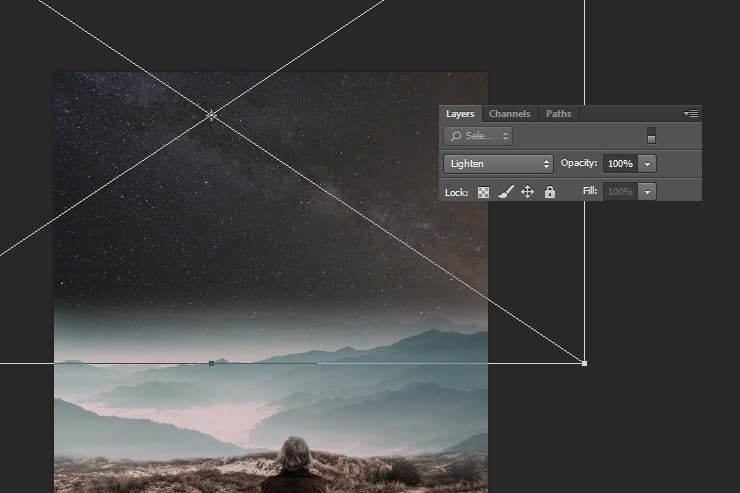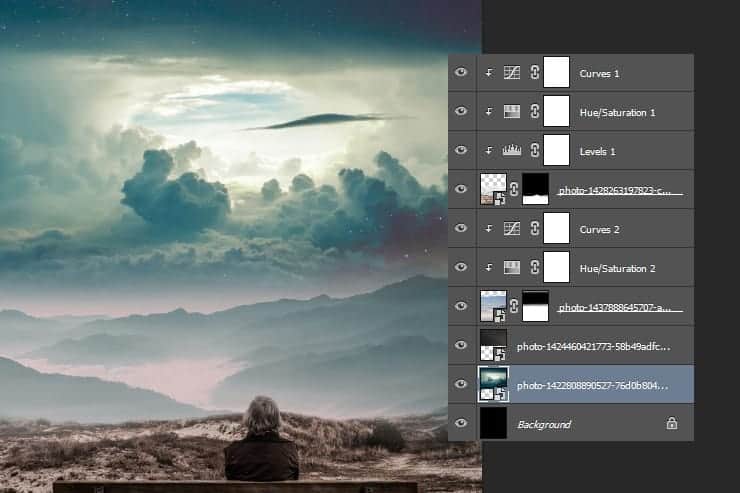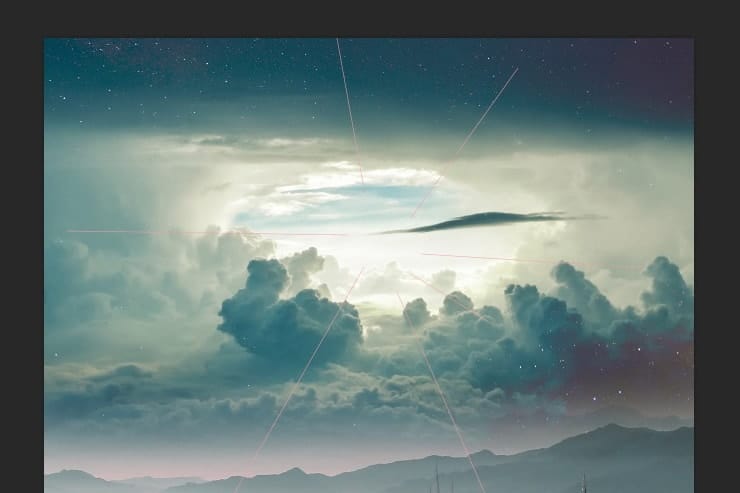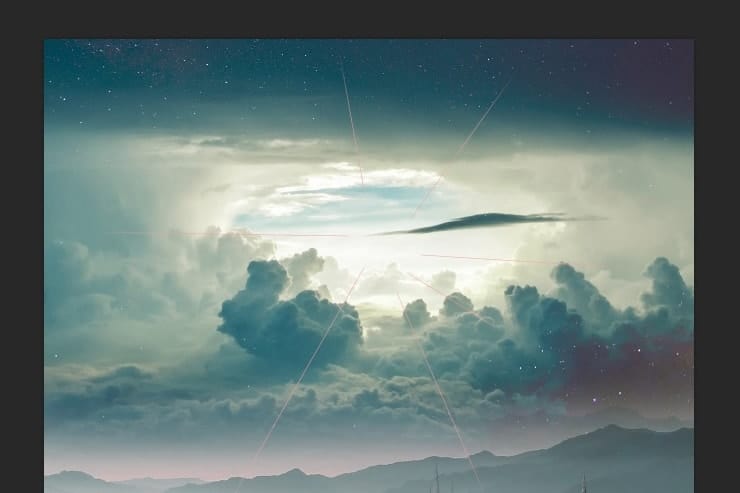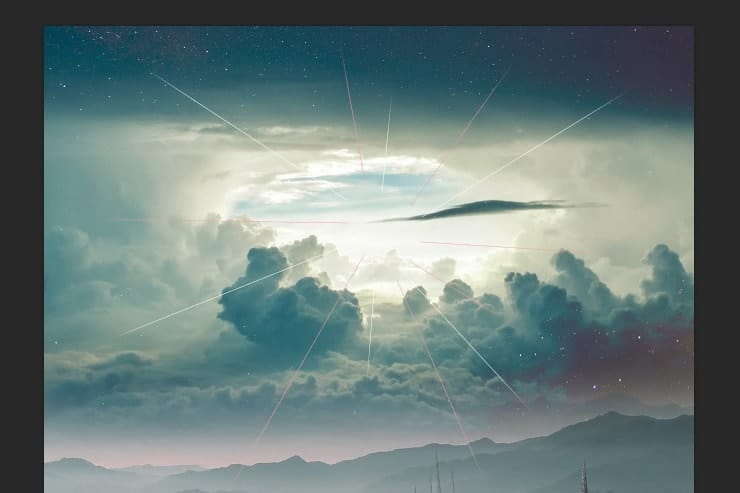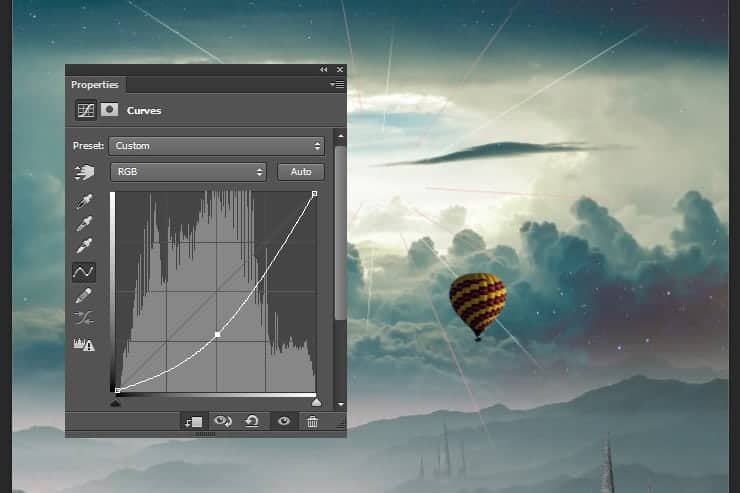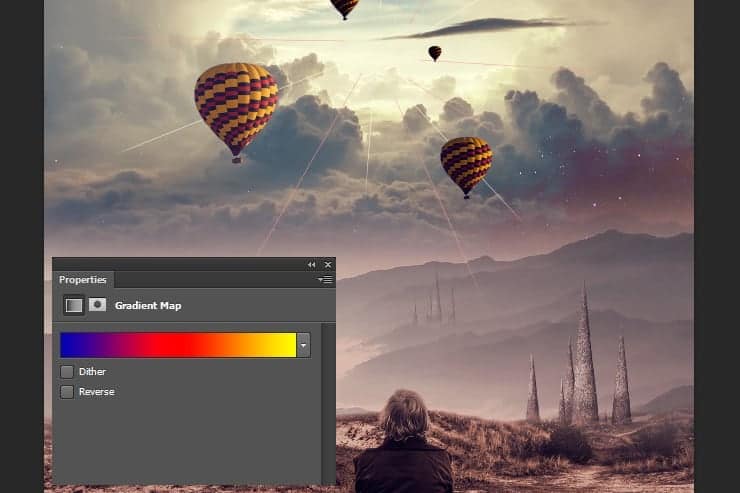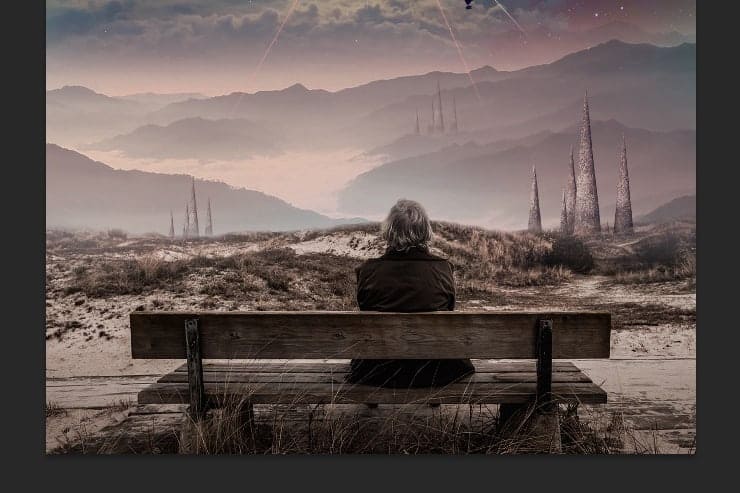في هذا الدرس سنصمم صورة سريالية بطريقة التلاعب بالصور، لرجل يشاهد ما يبدو وكأنة مدخل لعالم اخر، سيأخذك هذا من خلال عملية التصميم مع شرح كامل للخطوات بطريقة مبسطة .. هلّا بدأنا؟
(في نهاية الدرس يمكنكم تحميل الملف الأصلي للتصميم)
ماذا سوف نصمم؟
على الرغم من ان هذا التصميم صنع باستخدام Adobe photoshop CC الا انه بإمكانك اتباع الدرس باستخدام النسخ القديمة من الفوتوشوب، فالخصائص التي سنستخدمها في الدرس على التعديلات والأقنعة أو الماسكات، الماسك لاختيار مانحتاجه من الصورة والتعديلات لدمج الصور مع بعضها
مصادر الدرس:
سنبدأ بإنشاء مستند جديد، بالقيم التالية التي تراها بالصورة، وسنجعل الخلفية سوداء بالكامل.
الخطوة 2
الشيء الأول الذي سنقوم بوضعه على لوحة العمل سيكون صورة الرجل, سنقوم بهذا عن طريق الذهاب الى file > place وسنقوم بوضعه بالطريقة التي قمت أنا بها، اضغط على shift بينما تقوم بتكبير الصورة، وبهذا ستحافظ على تناسب الصورة. , وضع الصورة بهذه الطريقة سيحولها تلقائيا لكائن ذكي smart object وهذا سيسمح باعادة الحجم والأبعاد والفلاتر دون ان يؤثر على الصورة.
الخطوة 3
لأننا سنصمم السماء خاصتنا نحتاج أن نخفي المساحة الواضحة في الصورة. الخدعة التي أحب ان قوم بها هي اختيار المساحة التي نريد استخدامها وبعدها نضغط زر Add layer mask, يمكنكم أن تقومو بالتحديد باستخدام اداة pen tool او lasso tool
الخطوة 4
من اجل أن نجعل الاطراف اكثر نعومة سنقوم بالرسم بالفرشاة السوداء (ناعمة الاطراف) على حواف الصورة في طبقة الماسك نفسها، وهذا سيساعد في دمج الصورة مع الصور الأخرى
الخطوة 5
هذه الطبقة تحتاج الى ثلاثة تعديلات : Hue/Saturation, Curves and Levels، قم بصنعهم عن طريق Create new fill or adjustment layer
وهو زر بجانب Add layer mask اسفل نافذة الطبقات. قم بتطبيق القيم الموضحة بالصور أدناه, وتأكد من هذه الطبقات مفعلة فقط على الطبقة التي نريدها عن طريق الضغط بالزر الأيمن عليها واختيار create clipping mask
الخطوة 6
هكذا يجب أن تبدو الصورة الآن:
الخطوة 7:
سنقوم بوضع الصورة الثانية على اللوحة، وهي صورة الجبال، حرك هذه الطبقة تحت الطبقة الأولى وقم بتغطية بعض القمم الجبلية التري تريدها (عن طريق الماسك بالتأكيد)
الخطوة 8
الآن سنقوم بوضع تعديلين اثنين على هذه الصورة وهم Curves and Hue/Saturation
الخطوة 9
هذه هي النتيجة حتى الان:
الخطوة 10
قم بوضع صورة النجوم اسفل الطبقة السابقة وقم بتغيير المود الى Lighten
الخطوة 11
اسفل كل الطبقات واعلى الخلفية قم بوضع صورة السماء فوق النجوم ولا تقم بتغيير اي شيء في هذه الطبقة
الخطوة 12
احضر الأشكال المخروطية الى التصميم بعد أن قصها من صورتها الأصلية
الخطوة 14
قم بمضاعفة الطبقة وضعها في مكان ما على يسار التصميم، وخفف الشفافية الى درجة 50 وقم ايضا بتصغير حجم المخاريط.
الخطوة 15
قم بوضع طبقة اخرى من المخاريط في وسط اللوحة واجعل الشفاية 25.. هذا ما ستبدو عليه؟
الخطوة 16
سنقوم بوضع بعض الخطوط القادمة من مركز السماء بواسطة أدواة line tool بالقيمة اللونية التالية #db9da1
الخطوة 17
قم بضم جميع الخطوط التي قمت بصنعها في طبقة واحدة باختيار هذه الطبقات والضغط بالزر الأيمن ومن ثم merge shapes
الآن ضع ماسك جديد على هذه الطبقة واستخدم فرشاة ناعمة باللون الأسود للرسم فوق هذه الطبقات
الخطوة 18
سنقوم بنفس العملية الماضية لكن هذه المرة سنرسم خطوطا بيضاء فقط
الخطوة 19
الآن سنقوم بإضافة شيء واحد فقط وهو المناطيد، قم بوضعهم على اللوحة وطبعا قم بوضع ماسك على كامل السماء واجعل المناطيد فقط هي الظاهرة
الخطوة 20
سنقوم بتغير بعض الاضاءة في المنطاد بإضافة Curves adjustment layer
الخطوة 21
قم بإضافة المنطاد الثاني واجعله اصغر من حجم المنطاد الأول. غير من اضائته عن طريق Curves adjustment layer واجعله اكثر ظلمة
الخطوة 22
كرر العملية السابقة مع أكثر من منطاد. وهذا ما ستبدو عليه الصورة :
الخطوة 23
الشيء الأخير الذي سنقوم به هو اضافة Gradient Map، وخفف الشفافية الى 10%
الخطوة 24
لا نريد أن تضهر الـ gradiant map على الأرض أو على صورة الرجل، لأنها ستقوم بتلوينه بالأحمر لذا سنضيف ماسك على هذه الطبقة ونخفي المساحة السفلى فيها:
الخطوة 25
انتهينا, أتمنى أن تكونو قد استمتعتم وتعلمتم شيئا جديدا في هذا الدرس.
النتيجة النهائية:
مصدر الدرس: